Cara Transformasi Data Koordinat Geografis Menjadi Utm Dengan Autocad Map
Video ini menjelaskan Cara Transformasi Data Koordinat Geografis Menjadi UTM Dengan AutoCAD Map. Dan hasilnya akan kita bandingkan dengan ArcGIS.
Materi ini terinspirasi dari sebuah tutorial yang judulnya Transformasi Data Koordinat Geografis Menjadi UTM Dengan ArcGIS 10. Anda dapat membaca tutorialnya disini.
Awalnya saya penasaran, dapat tidak cara di artikel tersebut dilakukan dengan AutoCAD Map. Dan dapat sama gak hasilnya. Kalaupun tidak, seberapa jauh perbedaannya.
Akhirnya saya mencoba dengan AutoCAD Map. Dan ternyata bisa.
Dalam percobaan ini, Saya memakai data yang sama dengan yang di artikel tersebut biar dapat membandingkan hasil akhirnya. Contoh datanya menyerupai gambar di bawah ini.
Adapun tahapan penyelesaiannya menyerupai berikut ini.
Transformasi Data Koordinat Geografis Menjadi UTM
- Mendefinisikan nama di Excel dan melaksanakan pengaturan ODBC di Control Panel. Caranya sudah pernah saya bahas di tutorial yang Cara Menambahkan Data Excel Ke AutoCAD Map (Artikel + Video Tutorial).
- Buka AutoCAD Map. Kemudian lakukan pengaturan sistem koordinat. Caranya klik hidangan Map > Tools > Assign Global Coordinate System. Pilih sistem koordinat tujuan hasil transfromasi.
- Lakukan Connect Data to ODBC melalui Display Manager Task Pane. Caranya juga sudah pernah saya bahas di artikel Cara Menambahkan Data Excel Ke AutoCAD Map (Artikel dan link yang sama dengan yang di nomor 1).
- Rubah data Excel yang sudah terbuka menjadi file SDF. Caranya klik kanan nama layer di Display Manager Task Pane > Export Layer Data to SDF. Berikan nama file, kemudian Save.
- Buka Data SDF yang tadi di save. Caranya sama dengan membuka data ODBC. Hanya saja pada Data Connect pilih Add SDF Connection.
- Klik kanan layer Data SDF yang sudah terbuka di Display Manager Task Pane > Show Data Table.
- Klik Options > Create a Calculation.
- Klik Geometric > Pilih X > Klik Property > Geometry. Berikan nama untuk kolom yang akan dihasilkan. Misalnya X (UTM). Kemudian klik Validate untuk mengecek apakah query yang dibentuk sudah valid. Kalau sudah valid tinggal klik OK. Untuk query yang terbentuk akan terlihat menyerupai gambar di bawah ini.
- Klik Options > Manage Calculations. Kemudian klik New > Calculation.
- Klik Geometric > Pilih Y > Klik Property > Geometry. Berikan nama untuk kolom yang akan dihasilkan. Misalnya Y (UTM). Kemudian klik Validate untuk mengecek apakah query yang dibentuk sudah valid. Kalau sudah valid tinggal klik OK.
- Hasil pembuatan kolom X (UTM) dan Y (UTM) akan terlihat menyerupai gambar di bawah ini.
- Langkah terakhir anda cukup mengcopy isi tabel tersebut, kemudian paste-kan di Excel. Caranya klik kanan tabel > Select All > tekan Ctrl+C pada keyboard. Kemudian buka Excel dan klik tombol Paste.
Tahapannya secara umum menyerupai itu. Untuk tahapan detail step by step-nya, silahkan anda tonton video tutorial di atas. Semua langkah dan klik dari awal hingga selesai saya perlihatkan di video.
Sekarang coba anda bandingkan hasil transformasi AutoCAD Map di atas dengan hasil transformasi ArcGIS 10 berikut ini.
Bagaimana berdasarkan anda? Apakah sama?
Sama ya hasilnya. Paling berbeda sedikit alasannya yang paling bawah sudah dibulatkan menjadi 4 angka dibelakang koma.
Inilah aksesori rujukan untuk anda dalam menuntaskan kasus-kasus transformasi. Menggunakan ArcGIS bisa, memakai AutoCAD Map bisa. Silahkan dipilih.
Oh iya satu lagi, kalau anda punya gambar atau peta dalam format AutoCAD drawing (DWG) dan ingin ditransformasi memakai AutoCAD Map, gunakan tutorial yang sudah pernah saya buat sebelumnya di Cara Transformasi Koordinat (Artikel + Video).
Demikian tutorial yang dapat sharingkan kali ini. Semoga bermanfaat dan hingga bertemu di tutorial-tutorial saya selanjutnya.
Sumber https://www.asifah.com
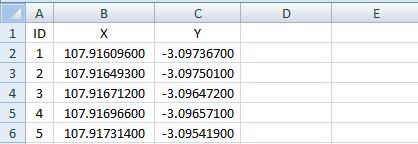
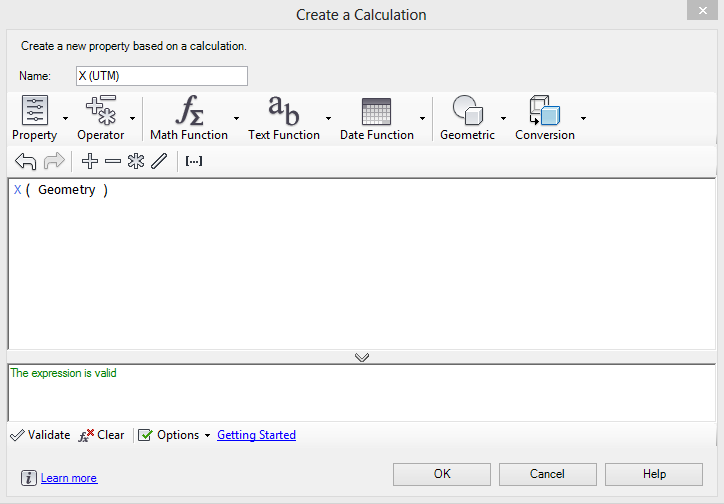
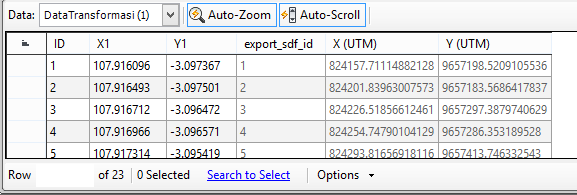
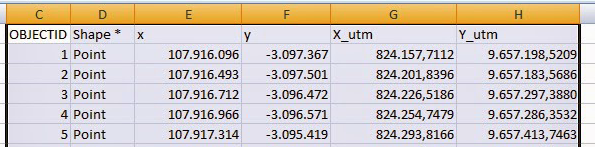




0 Response to "Cara Transformasi Data Koordinat Geografis Menjadi Utm Dengan Autocad Map"
Posting Komentar