Cara Menggabungkan Peta Yang Posisinya Bersebelahan (Matching Map Edges)
Ingin menggabungkan peta? Ikuti cara menggabungkan peta yang posisinya bersebelahan (matcing map edges) berikut ini semoga prosesnya efektif dan kesannya baik.
Penggabungan peta akan dilakukan dengan memakai AutoCAD Map.
Jangan khawatir, semua fitur yang dipakai yakni fitur bawaan default AutoCAD Map. Tidak perlu install software atau plugin tambahan.
Cara yang dipakai dalam tutorial ini, secara garis besar terdiri dari tiga langkah yaitu:
Pertama, menempatkan peta semoga bersebelahan.
Kedua, mengoreksi node semoga ada diposisi yang sama.
Ketiga, menyebabkan line atau polyline satu entity.
Tenang, ketiga langkah tersebut akan dijelaskan secara sedikit demi sedikit dibawah ini. Silahkan lanjutkan membaca…
Tahapan Cara Menggabungkan Peta (Matching Map Edges)
Tahapannya ada 10. Walaupun dibagi kedalam tiga langkah besar, namun penomoran tetap dilanjutkan. Kaprikornus total ada 10 langkah. Silahkan ikuti langkah ke-1 hingga dengan ke-10 untuk mendaptkan hasil yang baik.
Perlu diketahui kalau peta Lembar1 dan Lembar2 yang dijadikan pola dalam tutorial ini sudah mempunyai koordinat.
Menempatkan peta semoga bersebelahan
1. Buka gambar yang akan digabungkan. Dibawah ini yakni pola gambar Lembar1 dan Lembar2 yang akan digabungkan.
2. Masuk ke window Lembar2.dwg dengan cara klik hidangan Window > Klik nama file.
3. Pilih (select) seluruh objek yang ada di Lembar2.dwg dengan cara menciptakan corner dari kanan bawah kotak hijau ke kiri atas kotak hijau hingga seluruh objek terpilih.
Jika anda yakin dilayar penggambaran tidak ada objek lain selain yang didalam kotak hijau, pemilihan objek dapat juga dengan cara tekan Ctrl+A pada keyboard.
4. Setelah yakin semua objek terpilih, silahkan klik kanan dilayar penggambaran, kemudian pilih Copy.
Jika anda akan menggabungkan peta yang belum berkoordinat, maka pada tahap ke-4 ini pilih Copy with Base Point, kemudian klik ujung kotak hijau yang sebelah kanan bawah.
5. Masuk ke window Lembar1.dwg dengan cara klik hidangan Window > Klik nama file.
6. Klik kanan dilayar penggambaran Lembar1.dwg kemudian pilih Paste to Original Coordinates. Hasilnya akan terlihat menyerupai gambar dibawah ini.
Jika peta yang akan digabungkan belum berkoordinat, maka pada tahap ke-6 ini pilih Paste biasa, kemudian klik ujung kotak hijau sebelah kiri bawah gambar Lembar1. Intinya bagaimana caranya semoga letak kedua lembar menjadi bersebelahan.
Mengoreksi node semoga ada diposisi yang sama
Proses penggabungan peta belum selesai, alasannya yakni kalau kita perbesar objek-objek diperbatasan lembar 1 dan 2, ada yang belum menyatu dengan baik.
Garis-garis yang harusnya terhubung, ujungnya belum ada di posisis node yang sama. Untuk itu silahkan lanjutkan ke tahap berikutnya.
7. Matikan layer yang memuat garis kotak hijau semoga tidak menggangu proses pada tahapan selanjutnya.
8. Klik hidangan Map > Tools > Drawing Cleanup atau dapat juga melalui command prompt dengan mengetikkan perintah mapclean
9. Pada kotak obrolan Drawing Clenaup yang sudah muncul lakukan pengaturan sebagai berikut.
a. Pada bab objects to include, pilih option Select all, kemudian klik Next.
b. Pada bab Cleanup Actions pilih Snap Clustered Nodes, kemudian klik Add.
c. Pada bab Tolerance isi dengan angka tertentu. Angka ini harus lebih besar dari gap yang ada diantara garis yang harusnya bertemu.
d. Pada bab Options pilih Automatic. Kemudian klik Next.
e. Contoh hasil pengaturan dapat dilihat pada gambar dibawah ini.
f. Pada bab Cleanup Method, pilih opsi Modify original objects. Kemudian klik Finish.
Sampai dengan tahap ini, seharusnya semua ujung garis sudah ada diposisi node yang sama.
Kalau ada yang belum bertemu, berarti tidak masuk tolerance. Untuk itu silahkan ulangi drawing cleanup diatas, kemudian set tolerance lebih besar.
Kalau semua ujung garis sudah bertemu, silahkan lanjutkan ke tahap berikutnya.
Menjadikan line atau polyline satu entity
10. Semua ujung garis sudah bertemu, tetapi belum menjadi satu entity.
Misalnya garis salah satu sisi bidang menjadi 2 polyline.
Untuk menyebabkan polyline satu entity,
pada command prompt ketikkan PE > M > pilih objek yang ada di perbatasan lembar dengan menciptakan corner dari kanan bawah, ke kiri atas atau klik satu persatu polyline yang ingin dijadikan satu entity > kemudian enter > join > 0 > enter > enter.
Cek semua polyline yang ada diperbatasan lembar menyerupai gambar dibawah ini (Dalam gambar dibawah ini, garis diperbatasan lembar sudah menjadi satu entity).
Jika pada perbatasan lembar gambar anda ada objek line dan polyline, maka untuk objek line akan ada undangan [Convert Lines and Arcs to polylines [Yes/No]?].
Jika undangan tersebut muncul, ketik saja Yes. Namun bila hanya ada polyline, maka langkahnya persis langkah ke-10 ini.
Penutup
Silahkan dibaca dan dipelajari dengan secama. Kalau mau lebih manfaat, silahkan dicoba untuk dipraktekkan.
Suka artikel ini? Silahkan pelajari juga tutorial menyerupai ini di halaman belajar AutoCAD Map (ada lebih dari 20 tutorial).
Demikian tutorial cara menggabungkan peta yang posisinya bersebelahan. Semoga bermanfaat.
Sumber https://www.asifah.com
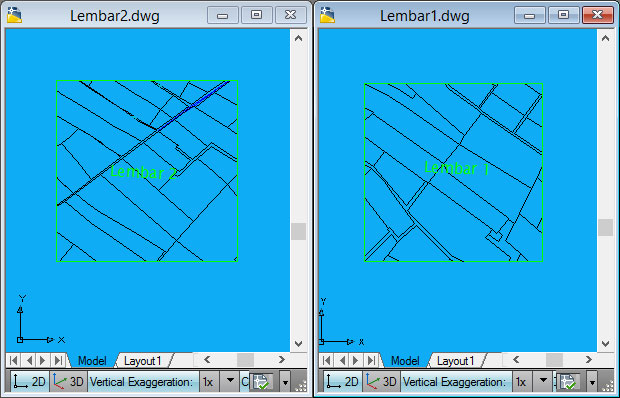
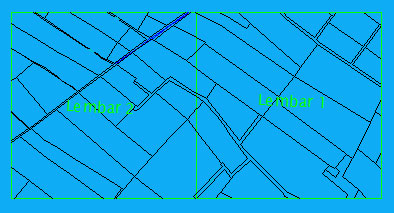

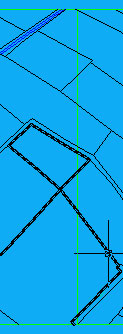

0 Response to "Cara Menggabungkan Peta Yang Posisinya Bersebelahan (Matching Map Edges)"
Posting Komentar