Cara Print Autocad Di Layout Sesuai Skala Dan Kertas Tertentu
Inilah video dan artikel tutorial lengkap Cara Print AutoCAD di Layout. Baik sesuai skala atau tanpa pengaturan skala, baik berwarna ataupun hitam putih, baik di kertas A4; A3; letter; legal; atau apa saja, dan baik memakai frame atau tanpa frame.
Mencetak atau print gambar AutoCAD bisa dilakukan di tab Model dan Layout. Anda bisa pilih salah satunya. Tetapi untuk caranya, sebaiknya dikuasai dua-duanya semoga anda punya pilihan dan mengerti saat nanti harus mencetak layout.
Tutorial ini khusus membahas print gambar AutoCAD di Layout. Kalau anda ingin berguru cara print di gambar model, silahkan pelajari artikel dan video saya yang Cara Print Gambar AutoCAD di Gambar Model.
Dan berikut ini yaitu tahapan banyak sekali cara print layout AutoCAD.
Cara Print AutoCAD Di Layout Tanpa Pengaturan Skala Dan Frame
- Siapkan gambar atau peta yang akan di print pada bab model. Untuk pola saya akan print peta menyerupai gambar di bawah ini.
- Klik tab Layout1 atau Layout2. Untuk pola saya klik tab Layout1 dan tampilannya menjadi menyerupai gambar berikut.
Catatan : Kalau tampilan garis kotak ingin dihilangkan, jangan di delete alasannya gambar akan ikut terhapus. Tetapi pada Layer Control matikan atau Freeze icon frame. Agar lebih terperinci lihat yang diberi kotak merah pada gambar berikut.
- Klik hidangan File > Plot atau tekan tombol Ctrl+P pada keyboard.
- Pada kotak obrolan Plot, lakukan beberapa pengaturan sebagai berikut.
Pada bab Printer/plotter, pilih nama printer yang akan digunakan. Untuk pola saya menentukan Canon iP2700 series.
Pada bab Paper size, pilih ukuran kertas. Untuk pola saya menentukan Letter.
Catatan : Ketersediaan kertas tergantung kemampuan dari jenis printer yang dipilih. Seperti Canon iP2700 yang tidak bisa print di kertas A3, maka saat dipilih tidak akan muncul pilihan kertas A3. Tetapi yang muncul yaitu kertas A4, A5, B5, Legal, dan Letter yang memang bisa dicetak.
Pada bab Drawing orientation, pilih orientasi kertas. Untuk pola saya menentukan opsi Landscape.
Jika ingin hasil print hitam putih, pada bab Plot style table pilih monochrome atau Grayscale. Kalau ingin berwarna biarkan saja terpilih None.
Untuk bab yang lainnya biarkan apa adanya dan hasil pengaturan yang saya lakukan, tampak menyerupai gambar di bawah ini.
- Klik tombol Preview untuk melihat citra hasil cetak yang akan di dapatkan.
- Kalau hasil citra sudah sesuai dengan yang diinginkan, lakukan klik kanan. Pilih Plot.
Kalau belum sesuai, lakukan klik kanan, pilih Exit. Atau bisa juga tekan tombol escape pada keyboard. Kemudian silahkan lakukan perubahan pengaturan pada kotak obrolan Plot sesuai dengan yang diinginkan.
Cara Print AutoCAD Di Layout Sesuai Skala Dan Tanpa Frame Atau Kop
- Siapkan gambar yang akan diprint pada bab model.
- Cek atau tentukan unit yang dipakai pada gambar model. Caranya pada command bisa mengetikkan perintah UNITS kemudian enter. Pada kotak obrolan Drawing Units, bab Insertion scale, lihat atau pilih satuan yang akan digunakan. Untuk pola saya memakai Meters.
Catatan : Anda bebas menentukan satuan, yang penting tahu satuan yang dipilih alasannya akan besar lengan berkuasa terhadap nilai skala pencetakan.
- Klik tab Layout1 atau Layout2. Klik garis kotak yang ada gambar di dalamnya atau bisa juga tekan Ctrl+A pada keyboard. Kemudian tekan tombol Delete pada keyboard.
- Lakukan klik kanan di tab layout yang aktif. Pilih Page Setup Manager. Agar lebih jelas, lihat gambar berikut.
- Pada kotak obrolan Page Setup Manager, klik tombol Modify.
- Pada kotak obrolan Page Setup, lakukan beberapa pengaturan sebagai berikut.
Pada bab Printer/plotter, pilih nama printer yang akan digunakan. Kalau belum tahu printer yang akan digunakan, bisa pilih dulu DWF6 ePlot.
Pada bab Paper size, pilih ukuran kertas. Untuk pola saya menentukan ISO expand A3 (297.00 x 420.00 MM).
Pada bab Plot scale, satuan pilih mm dan unit isi 1.
Pada bab Drawing orientation, pilih orientasi kertas. Untuk pola saya menentukan opsi Landscape.
Untuk bab yang lainnya biarkan apa adanya dan hasil pengaturan yang saya lakukan, tampak menyerupai gambar di bawah ini.
Kalau sudah diatur menyerupai gambar diatas, bisa klik OK.
- Pada kotak obrolan Page Setup Manager, klik tombol Close.
- Untuk cara menciptakan viewport di layout autocad-nya, pada command ketikkan perintah MV kemudian enter. Atau jikalau anda memakai workspace classic bisa juga klik hidangan View > Viewports > 1 Viewport.
- Gambar kotak menyerupai menciptakan rectangle di dalam garis putus-putus layout sesuai dengan besar yang diinginkan. Atau kalau besar kotaknya ingin sebesar kertasnya pada command bisa juga mengetikkan FIT kemudian enter.
- Untuk mengatur skala, lakukan dobel klik di dalam kotak yang sudah dibuat.
Catatan : Kalau gambar tidak muncul di tengah kotak, pada command ketikan Z > enter > E > enter.
- Klik Viewport Scale untuk menentukan skala yang akan digunakan. Letak viewport Scale lihat yang diberi kotak merah pada gambar di bawah. Dan untuk pola saya menentukan 1:100
Catatan :
Skala 1:100 yaitu viewport scale. Bukan skala sesungguhnya di lapangan.
Untuk mengetahui skala sebenarnya, harus dibandingkan satuan jarak kertas dengan satuan jarak gambar model (Satuan kertas : Satuan gambar model).
Untuk pola satuan kertas yang saya gunakan yaitu mm (Langkah Nomor 6), dan satuan gambar model yang saya gunakan yaitu meter (Langkah Nomor 2).
Jadi, saat viewport scale saya pilih 1:100 itu artinya 1 mm : 100 m atau kalau disamakan satuannya 1 mm : 100000 mm (1 m = 1000 mm). Inilah skala sesungguhnya 1 : 100.000.
- Untuk mengakhiri pengaturan skala, lakukan dobel klik di luar kotak.
- Untuk mencetak atau print layout yang sudah jadi, bisa klik hidangan File > Plot atau tekan tombol Ctrl+P pada keyboard.
- Pada kotak obrolan Plot, yang perlu diatur hanya nama printer yang akan dipakai untuk mencetak. Tetapi jikalau pada langkah Nomor 6 sudah dilakukan, tidak perlu lagi. Selanjutnya bisa klik tombol Preview untuk melihat citra hasil cetak yang akan di dapatkan.
- Kalau hasil citra sudah sesuai dengan yang diinginkan, lakukan klik kanan. Pilih Plot.
Kalau belum sesuai, lakukan klik kanan, pilih Exit. Atau bisa juga tekan tombol escape pada keyboard. Kemudian silahkan lakukan perubahan pengaturan pada kotak obrolan Plot sesuai dengan yang diinginkan.
Cara Print AutoCAD Di Layout Dengan Frame Dan Skala
- Lakukan langkah ke-1 hingga dengan ke-7 dari Cara Print AutoCAD Di Layout Sesuai Skala Dan Tanpa Frame Atau Kop di atas.
- Buat frame di layout dengan beberapa cara. Bisa dengan mendesain dari nol, mengcopy dari gambar model, memasukkan frame berupa block, dan mengcopy dari layout yang sudah jadi.
Untuk pola saya akan copy frame dari Layout bawaan AutoCAD yang saya gunakan. Caranya pada command ketikkan new kemudian enter.
Jika ingin berguru mendesain layout dari nol dan mempelajari lebih mendalam mengenai layout, silahkan KLIK DISINI.
- Pada kotak obrolan Select Template, pilih desain layout sesuai dengan yang diinginkan. Untuk pola saya akan menentukan ISO A3 Elegant.dwt, kemudian klik Open.
Catatan : Daftar template bawaan AutoCAD saya belum tentu sama dengan versi AutoCAD yang anda gunakan. Makara kalau tidak ada menyerupai yang punya saya, pilih saja yang ada yang kira-kira sesuai dengan keinginan.
- Select semua objek frame pada template layout yang gres dibuka. Bisa diblok atau tekan Ctrl+A pada keyboard.
- Klik kanan pilih Copy atau tekan Ctrl+C pada keyboard.
- Pindah ke window gambar yang sudah kita siapkan di langkah 1 dan 2. Caranya bisa tekan Ctrl+Tab pada keyboard atau jikalau anda memakai workspace classic bisa klik hidangan Window > pilih nama file gambar.
- Pada command ketikkan perintah PASTEORIG kemudian enter. Kalau perintah ini tidak jalan di AutoCAD anda, gunakan paste biasa dengan cara tekan Ctrl+V pada keyboard, kemudian letakkan hasil paste dengan cara klik.
- Kalau sebagian objek frame hasil paste ada yang tidak muncul, pada command ketikkan perintah REGEN kemudian enter.
Catatan : Kalau ukuran objek frame hasil paste terlalu besar atau terlalu kecil di layout anda, gunakan perintah SCALE untuk menyesuaikan ukurannya. Untuk pola masalah saya ini pas alasannya ukuran kertas layout yang dipakai sama, antara layout yang dicopy dengan layout daerah paste.
- Pada command ketikkan perintah MV kemudian enter. Atau jikalau anda memakai workspace classic bisa juga klik hidangan View > Viewports > 1 Viewport.
- Gambar kotak menyerupai menciptakan rectangle di frame yang sudah ada. Untuk pola saya menciptakan kotak viewport di area putih yang terbesar. Hasilnya tampak menyerupai gambar di bawah ini.
- Untuk mengatur skala dan mencetak, lakukan langkah Nomor 10 hingga dengan 15 dari Cara Print AutoCAD Di Layout Sesuai Skala Dan Tanpa Frame Atau Kop di atas.
Untuk menambah acuan pembelajaran AutoCAD, silahkan pelajari juga tutorial saya yang Cara Menggabungkan Garis Di AutoCAD dan yang Cara Membuat Garis Putus Putus Di AutoCAD. Kedua tutorial tersebut disajikan dalam bentuk artikel dan video.
Demikian tutorial cara print di autoCAD dengan layout yang bisa saya sharingkan kali ini. Semoga bisa anda dipraktekkan dengan sukses dan semoga bermanfaat.
Sumber https://www.asifah.com
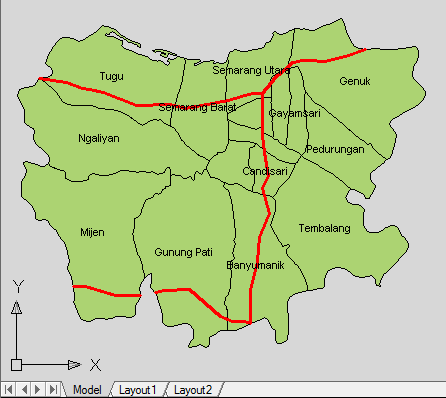



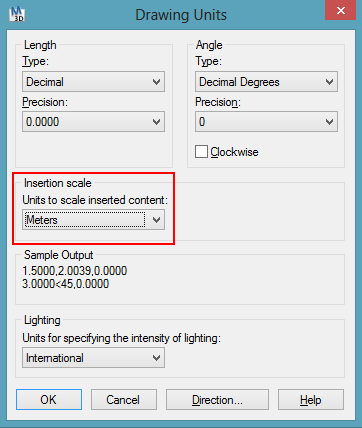








0 Response to "Cara Print Autocad Di Layout Sesuai Skala Dan Kertas Tertentu"
Posting Komentar