Cara Memakai Filezilla: File Transfer Protocol (Ftp)
Cara Menggunakan FileZilla: File Transfer Protocol (FTP) – Dunia pengembangan web sudah sangat bersahabat dengan istilah File Transfer Protocol (FTP) untuk terhubung dan mengambil serta memindahkan file dari komputer ke server dan sebaliknya.
FTP sangat berfungsi bagi siapapun untuk mengelola file yang ada di sebuah server, baik menambah, menghapus, merubah, sampai mengambil dan memindahkannya.
Bahkan alasannya fungsinya yang sangat penting, FTP tidak pernah dilewatkan dalam pengelolaan web.
Dalam tutorial kali ini, kita membahas perihal apa itu File Transfer Protocol dan bagaimana cara memakai FileZilla, sebuah software FTP yang sangat fungsional dan paling populer.
Mari mengenalnya lebih dekat.
Apa Itu File Transfer Protocol (FTP)?
File Transfer Protocol (FTP) ialah protokol Internet standar untuk mentransmisikan file antara komputer di Internet melalui koneksi TCP / IP.
Baca Juga: Lengkap: 30+ Aplikasi Terbaik Untuk Blogger yang Tentu Wajib Digunakan
Komputer yang satu merupakan milik pengguna dan komputer yang lain yang terhubung dengannya sanggup saling memindahkan data asal terhubung dengan koneksi internet TCP / IP.
Seperti yang sudah dijelaskan sedikit di atas, FTP umum dipakai untuk mengambil, memindahkan, merubah sampai menghapus file di sebuah server.
FTP sanggup dipakai dengan pinjaman software, dan salah satu yang paling terkenal dan open-source ialah FileZilla.
Apa Itu FileZilla?
FileZilla ialah sebuah software open-source yang secara khusus didedikasikan sebagai klien FTP, di mana pengguna FileZilla yang mempunyai kanal sanggup terhubung ke sebuah server.
Karena open source, software ini sanggup dipakai secara gratis bagi pengguna Windows maupun Mac.
Manfaat atau Kegunaan FileZilla Bagi Blogger atau Webmaster
Bagi blogger atau webmaster, terutama blogger yang mempunyai server sendiri ibarat blog WordPress, ia sanggup terhubung ke dalam direktori berisi file blognya.
Baca Juga: Cara Memperbaiki Error Establishing a Database Connection di WordPress
Dengan begitu, ia sanggup melaksanakan banyak sekali hal pada blognya. Contoh yang paling sederhana ialah mengupload plugin WordPress atau pun mengupload theme WordPress untuk dipakai kemudian, melaksanakan backup data, merubah file penting ibarat wp-config, .htaccess, memverifikasi blog di Google Search Console atau pun Bing Webmaster dengan mengupload file verifikasi dan sebagainya sesuai kehendaknya.
FileZilla juga sanggup membantu webmaster untuk memperbaiki hambatan yang ada pada blognya, ibarat kesalahan pengaturan pada file .htaccess, log file yang terlalu besar sehingga menghabiskan kapasitas penyimpanan di server dan sebagainya.
Baca Juga: Cara Mempercepat Loading Video Youtube di Blog
Intinya, file apapun yang ingin ditambah ke dalam server, diubah, dihapus, dan sebagainya sanggup dilakukan dengan menghubungkan komputer kita ke server memakai FTP FileZilla.
Nah, kalau Anda sudah paham apa itu File Transfer Protocol (FTP) dan apa itu FileZilla, kini mari kita telisik lebih jauh perihal cara memakai FileZilla.
Persiapan Sebelum Mulai Menggunakan FileZilla
Sebelum mulai memakai FileZilla, ada baiknya Anda mempersiapkan dua hal berikut:
- Siapkan software FileZilla itu sendiri, sanggup Anda dapatkan di halaman ini. Install software tersebut sampai jawaban dan sanggup digunakan.
- Detail login akun FTP Anda, sanggup Anda dapatkan di hosting atau penyedia server Anda. Contohnya ibarat gambar berikut kalau memakai Hostinger:
Bila sudah, mari mulai memakai FileZilla.
Cara Menggunakan FileZilla: File Transfer Protocol (FTP)
1. Buka FileZilla
Bila tadi Anda sudah mend0wnl0ad dan menginstall FileZilla, kini buka software tersebut. Tampilannya terlihat ibarat ini:
Setelah itu, lanjut ke langkah berikutnya.
2. Akses Server Anda dengan Detail Login FTP
Setelah sebelumnya Anda sudah mendapat detail login FTP di hosting atau server Anda, kini saatnya Anda memakai detail tersebut.
Di FileZilla, ada dua metode untuk mengakses server Anda. Ikuti panduan berikut:
Metode #1: Akses FTP dengan Fitur QuickConnect
1. Di bab kafe atas, Anda akan melihat empat input dan tombol bertuliskan Quickconnect di bab paling ujung.
2. Masukkan detail login FTP Anda ke masing-masing kolom, ibarat gambar berikut:
3. Setelah itu, silakan klik tombol Quickconnect yang ada di sebelahnya.
4. Anda akan terhubung dengan diretori server Anda melalui FTP kalau berhasil login.
5. Setelah itu, Anda sanggup mengeksplor banyak sekali direktori dan file sesuai kebutuhan Anda.
6. Untuk menggunakannya kembali di lain waktu, Anda sanggup klik ikon panah ke bawah di sebelah goresan pena Quickconnect dan silakan pilih detail login FTP Anda, ibarat gambar berikut:
Mudah, sekali bukan?
Metode #2: Akses FTP dengan Fitur Site Manager
1. Klik sajian File dan klik opsi Site Manager. Atau, Anda juga sanggup memakai shortcut Windows + S atau Command + S.
2. Sebuah jendela akan muncul ibarat gambar berikut:
Tambahkan blog, website atau server Anda dengan mengklik tombol New Site dan beri nama padanya. Lihat tanda panah pada gambar.
3. Isi detail login FTP Anda di masing-masing input.
4. Untuk pengaturan tambahan, berikut klarifikasi terminologi pada pengaturan lainnya yang wajib Anda pahami:
- Host – Ini ialah alamat server yang menjadi daerah file Anda ditempatkan. Formatnya sanggup berupa IP Address atau pun subdomain.
- Port – Ini berisi port data pada server FTP yang dituju. Secara default berisi 21, namun akan bermacam-macam pada setiap pengaturan server. Biasanya, input ini tidak perlu diisi.
- Protocol – Ini dipakai mentransmisi file melalui banyak sekali jaringan.
- FTP – File Transfer Protocol, ibarat yang sudah dijelaskan sebelumnya
- SFTP – Secure File Transfer Protocol umumnya merupakan enkripsi embel-embel demi memastikan bahwa data ditransfer dengan aman
- Encryption – Metode enrkipsi. Pilih User explicit FTP over TLS if available kalau FTP Anda mendukung enkripsi berupa TLS atau SSL.
- Logon Type – Ini merupakan metode login Anda ke FTP.
- Anonymous: Sesuai namanya, Anda sanggup masuk secara anonim tanpa memasukkan username, password, dan data lain.
- Normal: Setiap kali Anda ingin mengakses FTP, dengan metode ini Anda harus memasukkan username dan password. Penting demi keamanan.
- Ask for password: Dengan metode login ini, Anda hanya perlu memasukkan password, tidak perlu username dan data lain alasannya sudah diset otomatis/diingat dari login sebelumnya.
- Interactive: Dengan metode ini, Anda akan dimintai password setiap kali hendak terhubung ke server FTP.
- Account: Metode ini sanggup dipakai kalau sebelumnya Anda menyimpan akun FTP Anda untuk koneksi lebih gampang nantinya.
- User: Username akun FTP.
- Password: Password akun FTP
3. Eksplor Direktori Server Anda
Setelah terhubung ke direktori server, kini Anda sanggup mulai memakai FileZilla sebagaimana seharusnya.
Anda sanggup mengirim banyak sekali file dari komputer ke server Anda, mengubah file di server, menghapus, dan sebagainya.
Baca Juga: Cara Menggunakan Matched Content Google Adsense
Anda juga sanggup membuat blog WordPress dengan cara mentransfer seluruh file WordPress yang telah did0wnl0ad dari WordPress.org.
Ikuti panduannya di artikel berikut untuk lebih jelasnya.
Sama halnya dengan WordPress, Anda juga sanggup menginstall script atau software lain di server Anda seelah file-nya diupload ke dalam server melalui FTP, mengkonfigurasi database, dan pointing nameserver ke domain.
4. Hal Penting Lain Saat Menggunakan FileZilla yang Perlu Anda Ketahui
Sampai di tahap ini, Anda sudah berhasil menerapkan cara memakai FileZilla sesuai aba-aba dalam artikel ini.
Sebagai info tambahan, berikut beberapa hal penting yang sanggup Anda ikuti guna memaksimalkan penggunaan FTP ini:
1. Ubah Batasan Upload dan Download Dalam Satu Sesi Transfer
Secara default, software FTP ini hanya mengizinkan Anda melaksanakan transfer file sebanyak 2 file dalam satu sesi.
Artinya, dalam sekali transfer (di detik yang sama secara simultan) hanya ada dua file yang sanggup ditransfer.
Baca Juga: 10 Cara Meningkatkan Penghasilan Google Adsense: Ampuh!
Anda sanggup menaikkannya maksimal 10 file sekaligus per detik secara simultan. Tapi, tidak semua penyedia layanan server/hosting mengizinkan transfer 10 file sekaligus.
Contoh penggunaannya ibarat ini. Anggaplah Anda ingin mengupload sebuah plugin WordPress. Plugin tersebut berisikan 1000 file.
Bila Anda menaikkan batasan transfer menjadi 10 file secara simultan per detik, berarti untuk mentransfer 1000 file, Anda hanya butuh 100 detik atau kurang dari 2 menit dalam prosesnya.
Tentu sanggup lebih cepat, kan?
Untuk mengubah batasan upload dan d0wnl0ad file per detik dalam satu sesi transfer, di FileZilla, klik sajian Edit => Settings.
Setelah itu, di bab jendela popup, klik sajian Transfers kemudian ubah pengaturan ibarat yang ada pada gambar ini:
Berikut keterangannya:
- Maximum simultaneous transfers: 10 <= Ini yang perlu kita ubah di bab ini. Ubah jadi 10 maksimal.
- Limit for concurrent d0wnl0ads: 0 untuk mengubahnya menjadi tanpa batas (direkomendasikan)
- Limit for concurrent uploads: 0 untuk mengubahnya menjadi tanpa batas (direkomendasikan)
2. Ubah Teks Editor Default untuk Mengedit File
Secara default, teks editor yang dipakai ketika mengedit file ialah Notepad di Windows atau teks editor bawaan di Mac.
Namun, kalau Anda punya preferensi teks editor lain dibandingkan memakai bawaan, Anda sanggup mengubah teks editor default.
Baca Juga: 5 Alternatif Notepad Terbaik Untuk Windows yang Wajib Digunakan
Caranya, klik sajian Edit => Settings. Kemudian di bab File Editing => Default editor, klik opsi Use custom editor kemudian klik tombol Browse dan cari teks editor yang Anda inginkan.
Dengan begitu, setiap kali Anda ingin mengedit file teks, secara default teks editor pilihan Anda yang akan digunakan.
Penutup: Cara Menggunakan FileZilla: File Transfer Protocol (FTP)
Nah, itulah panduan lengkap cara memakai FileZilla sebagai klien File Transfer Protocol (FTP) utama Anda.
Baca Juga: Cara Upload File Berukuran Besar di WordPress
Semoga tutorial ini sanggup membantu Anda mengenal dan mulai familiar dengan FTP dan FileZilla itu sendiri. Jangan lupa bagikan ke teman-teman yang berdasarkan Anda akan sangat membutuhkannya.
Selamat mencoba dan biar bermanfaat!
Sumber https://www.seniberpikir.com
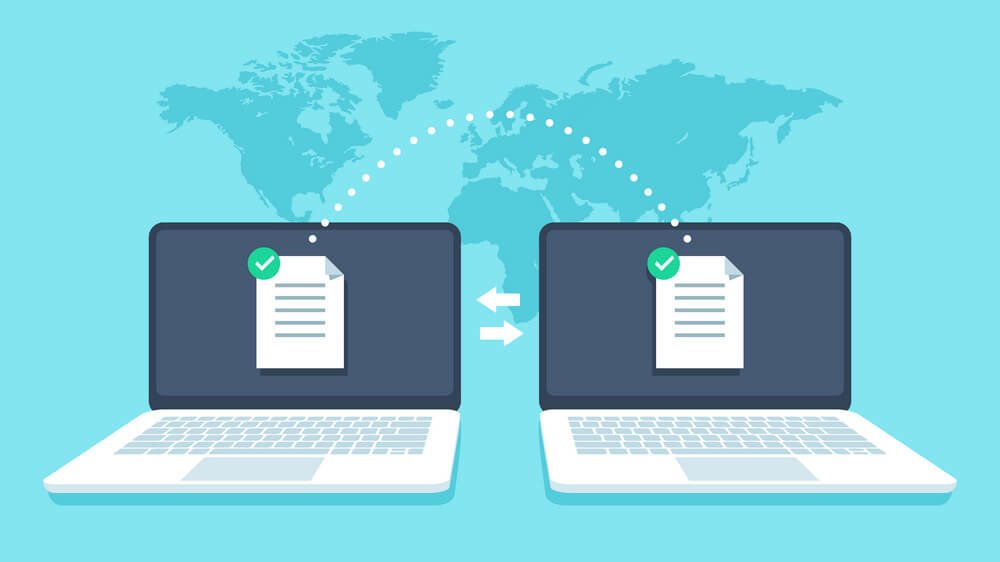

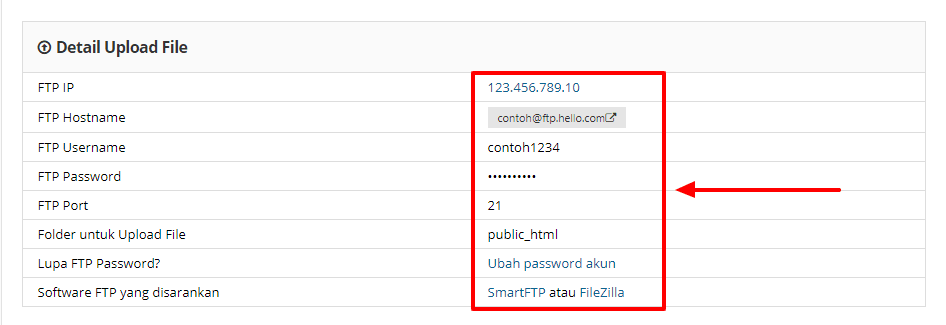
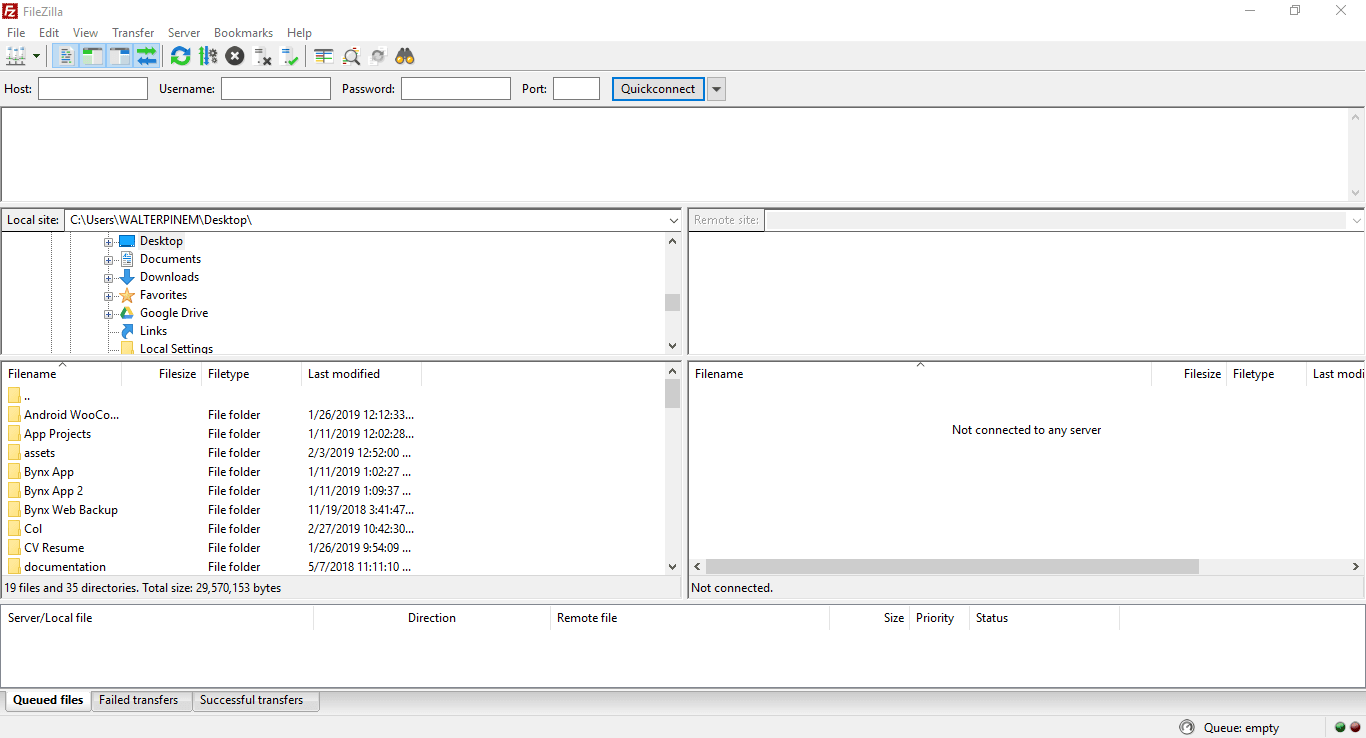
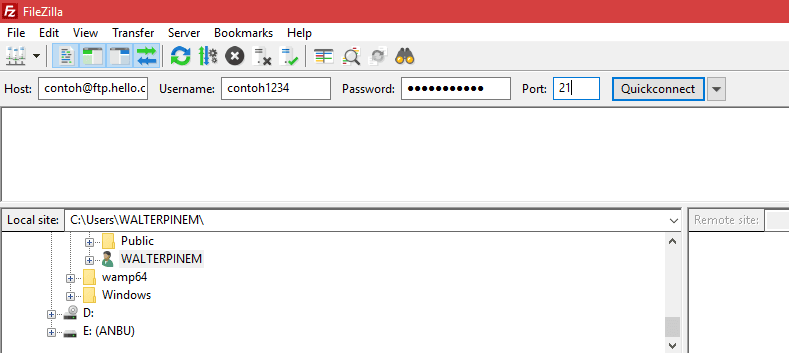
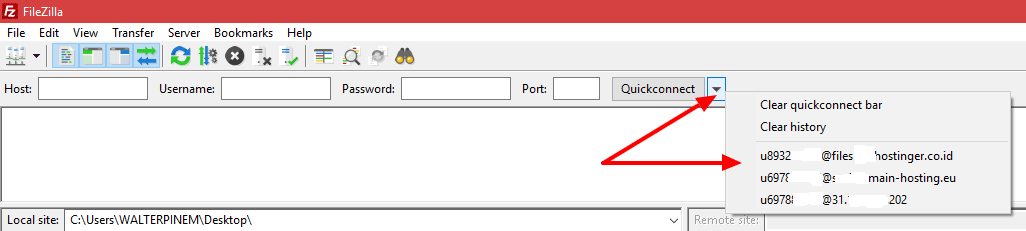
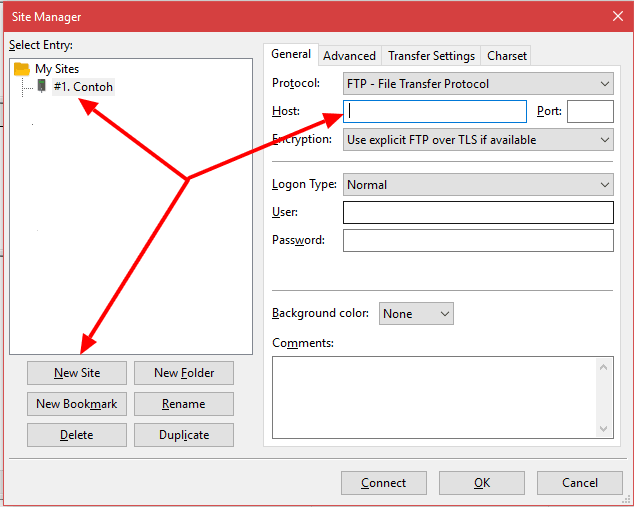
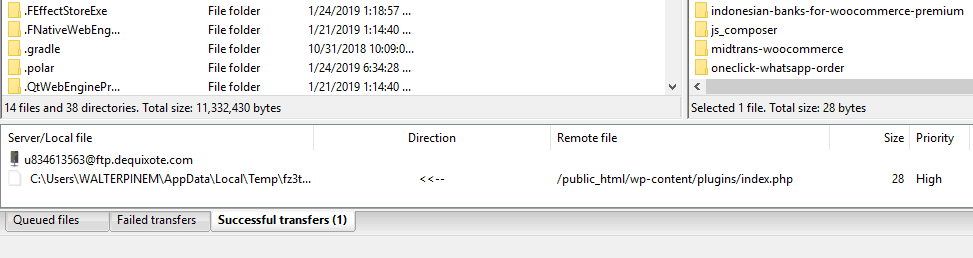
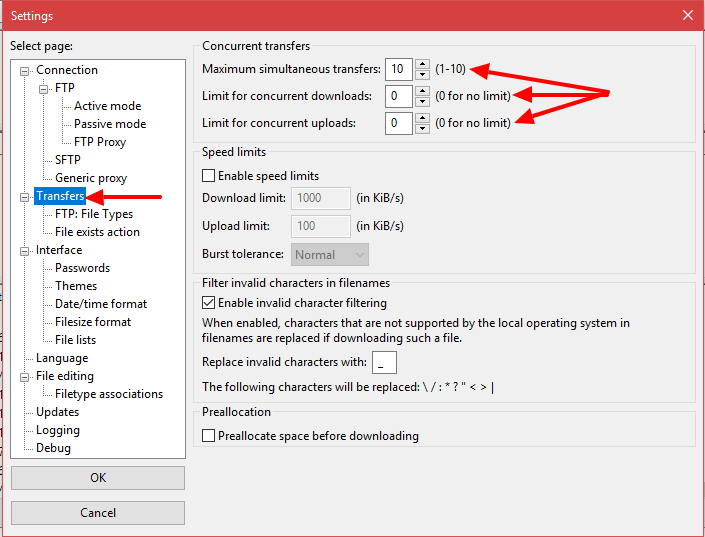


0 Response to "Cara Memakai Filezilla: File Transfer Protocol (Ftp)"
Posting Komentar